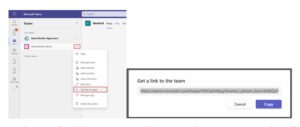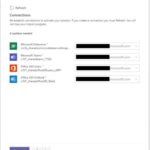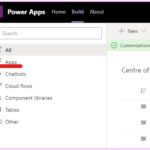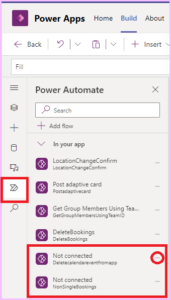1. What is the DigPacks Asset Booker?
An application your organisation can use within Microsoft Teams to book assets such as desks, meeting rooms, car parking spaces, pool cars, specialist equipment. You define what and how the assets can be booked.
This application was developed by DigPacks to provide a solution to this much requested scenario within NHS organisations.
Watch this short video for a brief overview.
2. Prerequisites
Organisations on the NHSmail central tenant will need to prepare the following prerequisites before beginning the installation of the Asset/Desk Booking application.
It is also recommended your asset booking admin team(s) watch the features video to understand the applications functions to ensure you have the most suitable setup for your organisation’s needs.
Features video:
1. The account used to install the application is the account which communicates with users of the app. It is advisable to setup a specific account for this purpose, named Asset Booker; Desk Booker; Org Admin etc.
a. You can discuss with your IT Local Administrator about having an account created.
b. The account must belong to a User Policy with the minimum of these applications enabled:-
- Common Data Service (Dataverse)
- Common Data Service for Teams (Dataverse for Teams)
- Microsoft Teams
- Microsoft PowerApps
- Microsoft Flow (Power Automate)
- SharePoint (includes OneDrive)
2. The account installing the app must be an owner of the team where the Asset Booker is installed.
3. Have a Microsoft Teams team where the Asset Booker will be installed.
a. If you do not have a Teams team already available, please follow this link to the guidance. You will most likely need to raise a ticket with your IT Support Team.
b. N.B. All staff who will use the Asset Booker to create and manage their bookings must be added as members to this team. Please see guidance on adding AllUsersGroup.
4. Decide whether you will install the app into the General channel of this team, or into another channel within the team.
a. If into another channel then ensure the Teams channel is created ahead of installing the app.
5. Copy the URL of the Teams team to use during installation.
6. The team will need the Power Apps app adding to create the Power Environment which will host your Asset Booker. Section 3. “Setup Power Environment and install Asset Booker” steps 1-5 below provides the necessary guidance.
7. Download the latest app solution zip file of the Asset Booker application. DigPacks download link. Please sign in with your NHSmail Shared Tenant credentials, i.e. your.name@nhs.net
8. You will need the URL of your company logo, this must be publicly accessible.
a. may need to discuss with your corporate communications team.
b. To use the NHS lozenge you may use this link for the NHS lozenge.
9. You will need your company’s primary colour hex code.
a. You may need to discuss with your corporate communications team.
b. To use the NHS Blue use #005EB8
c. See this link for more NHS colours NHS Identity Guidelines | Colours (england.nhs.uk)
10. If you will be using the approval feature then it is recommended to setup a dedicated Team for the the Approval Team and add these users who will be approving bookings.
a. NB. Only Standard channels can be selected for approvals, not Private or Shared channels.
3. Setup Power Environment and install Asset Booker
1. Within Microsoft Teams login with account that will be used to install the app, as per #1 of prerequisites.
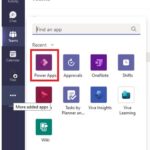
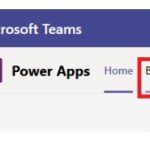
4. Select ‘+ Create’ from the bottom left of the window and then choose your team that app should be installed under. As per #3 in the prerequisites section.
5. Click on the ‘Create’ button. If this is your first time creating an app under this environment, you may have to wait until the environment is prepared.
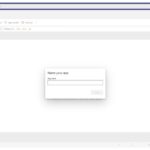
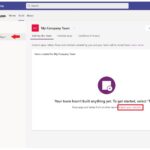
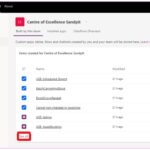
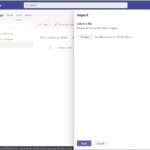
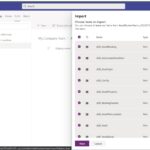
10. For the following part, you will be creating required connections to the services listed. Please follow the following step for each connection:
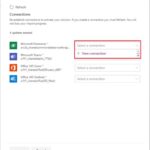
10.1 Starting from the top, select the drop down and click on ‘+ New connection’ (if your name does not already exist in the list).
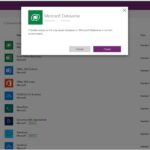
10.3 Once created, you can close the window/tab, go back, and click on ‘Refresh’.
10.4 Follow the same process until each connection has been selected with the correct account details.
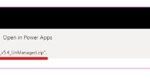
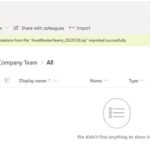
14. You will now need to click on the ‘Build’ tab again to proceed with the installation.
4. Installing application settings
Before running the app for the first time, we need to configure some of the settings first which is done through the following step.
* Please note, this step is ONLY required during the first installation of the Asset Booker app.
1. From the screen with the success notification, click on ‘Build’ along the top, select the team you just installed the solution in and
a. Select “Built by this team”
b. then See all
2. Click on the ‘Cloud flows’ tab from the menu on the left.
3. You should now see the following screen.
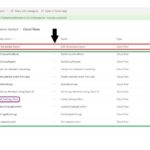
b. Ensure that ASB-Scheduled-Export is Off, click the three dots and select ‘Turn off’
c. Ensure all others are On, click the three dots and select “Turn on”.
4. Click on the name of the flow “Install_Settings_Flow” shown in purple above.
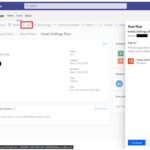
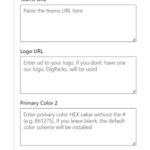
a. Admin (required): Select a person from the People directory to make an Administrator.
*Please note, you will be able to add more Admin users directly from the app later on, only add one person at this stage (Ideally yourself).
b. Teams URL (required): Paste the Teams URL, as per 2.5 above
c. Logo URL: Please paste in the URL of your company logo.
If you do not have a logo url, please use the NHS lozenge https://support.nhs.net/wp-content/uploads/2023/02/NHS-Lozenge.png
d. Primary Colour:
Enter the HEX value of a primary colour for the app.
Only enter the HEX value, without the ‘#’, to use the NHS Blue use #005eb8
7. Click ‘Run Flow’ and click ‘Done’.
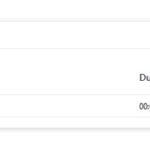
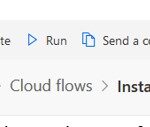
10. If you wish to rename the application from DigPacks Asset Booker to a more appropriate name for your organisation use do the following:
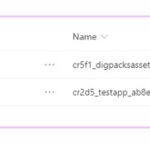
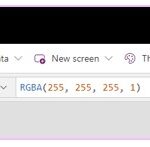
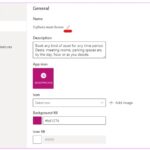
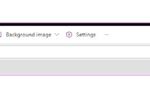
5. Initialising application
Before the app can be made accessible to all members of the team, it needs to be added to a Team.
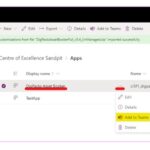
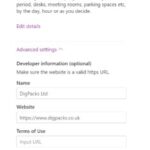
3. On the following screen, select the drop-down icon, select “Add to a team”, and find the Team you installed this application in. Click on ‘Set up a tab’ button.
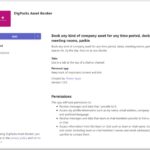
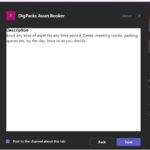
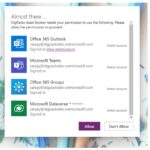
6. You will notice that the Asset Booker application now appears as a tab, which will be accessible to all your team members
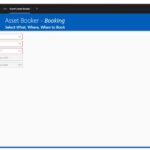
6. Video Guidance for Admins and Users
To setup the application data please follow the guidance provided in this setup video.
Asset Booker Setup
The ability to backup your application data is possible through the Backup and Restore functionality, it’s recommended once you have configured your asset information that you create a backup CSV should you need to restore at any point – https://support.nhs.net/knowledge-base/digpacks-asset-booker-backup-and-restoration/.
For guidance on how to use the application to create and manage your bookings please see the video guides available on the DigPacks site via this link https://digpacks.co.uk/asb-video-guides.
7. Troubleshooting
Check the Power Automate elements within the Power App are correctly configured.
- Login with the account that runs the DigPacks Asset Booking app, as per 2.1
- Within Teams open Power Apps and open the Build tab
- In the Built by this team tab, select the “see all” option
- In the left hand menu select the Apps filter
- Click the name of the DigPacks Asset Booker app (your org may have been renamed when installed), wait for the Power App to open, this may take a few minutes
- In the left menu select the Power Automate section
- You will now see the listed flows, for any Flows named “Not Connected” click the “…” and choose refresh
- This will reapply the connection and solve the issue
| Last Reviewed Date | 01/03/2023 |